Fixing My Cart - Clearing Cookies
Cookies contain information that websites have gathered about you and stored on your computer as small text files. Most of these files are completely harmless, but others store private details like where you went, what you did, and any personal information you gave. This would be why your shopping cart might still have items left in it that you thought you removed. Websites may also allow other sites (their advertisers, for example) to store third-party cookies on your computer. To ensure that companies are not keeping tabs on what you do online, use one of the following methods to clear your browser’s cookies.
Select Your Brower to Find Out How
Chrome on Mobile
Safari on Mobile
Chrome on Desktop
Safari on Desktop
Internet Explorer
Firefox
______________________________________
Chrome on Mobile
1 - Open Chrome on your mobile device and click the "hamburger"
menu in the upper right corner.
2 - Click "Settings".
3 - Click "Privacy."
4 - Click "Clear Cookies, Site Data". Confirm the follow up prompt.
______________________________________
Safari on Mobile
1 - Go to to Settings > Safari.
2 - Scroll down and tap Clear Cookies and Data.
3 - Tap Clear Cookies and Data to confirm.
______________________________________
Chrome on Desktop
1 - Open your browser and click the hamburger menu in the upper right corner.
Older versions of Chrome have a gears or wrench icon instead.
2 - Click Tools > Clear Browsing Data from the dropdown list.
3 - Select the timeframe you want to delete. If you want to erase all your cookies,
select the beginning of time.
4 - Check Cookies and other site and plug-in data.
Check or uncheck other options as desired.
5 - Click Clear Browsing Data. Your cookies and other selected data are now cleared.
______________________________________
Safari on Desktop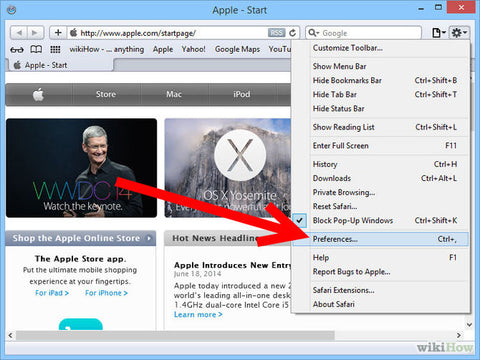
1 - Click Clear Browsing Data. Your cookies and other selected data are now cleared.
2 - Select Privacy.
3 - Click "Remove All Website Data". Agree to the confirmation prompt.
______________________________________
Internet Explorer
1 - Open your browser and click the Tools button. It's the cog-shaped
button in the upper right-hand corner.
For mobile, go to Settings. Tap Options > History, then select the
Cookies check box and tap Delete.

2 - Go to Safety > Delete browsing history.
Choosing this will allow you to clear all cookies.
If you want to manage your cookies and choose which ones get deleted,
instead of clearing them all, go to Tools and click Internet Options.
Under thePrivacy tab, you can set which types of cookies are blocked or allowed.
3 - Select the Cookies check box. If you have Internet Explorer 10,
it will sayCookies and website data.

4 - Check or uncheck other options as desired.
5 - Click Delete.
______________________________________
Firefox on Desktop
1 - Open the firefox homepage and choose Settings from the menu.
2 - Select the Privacy tab. Below the settings options, it says You may
want to clear your recent history or remove individual cookies.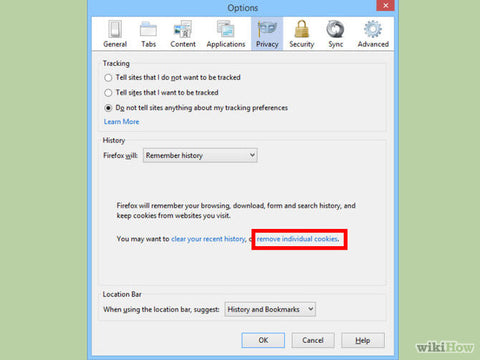
3 - Select Remove individual cookies.
To delete all cookies, click Remove All Cookies. The cookies will immediately be cleared.
To delete specific cookies, select the cookies you wish to delete. Hold down Ctrl while clicking to make multiple selections and press Remove Cookies. You can even expand each site to delete specific cookies from each site.
